- Unable To Install Bluetooth Peripheral Device Driver Windows 7
- Unable To Install Device Drivers Windows 10
- Unable To Install Device Driver For Sound
- Unable To Install Apple Mobile Device Driver
- Install Device Drivers Windows 7
To manually install the USB to Serial drivers on Windows 7 64-bit operating systems. Open Windows Control Panel. Select System Hardware Device Manager. The Device Manager window appears. Important: You must be logged on as an administrator or have administrative privileges to access the Device Manager.
The device driver is a program That allows your attached devices to communicate with Windows 10 computer. In Other words Device Drivers facilitate communication between the system and all installed programs or applications. And They need to be installed and must be up-to-date for smooth computer operations. Microsoft’s latest Operating System Windows 10 comes with a range of drivers for printers, scanners monitors, keyboards already installed When you plug any Device it will Automatically Find The best driver and install to Start working the Device.
- Unable to Install driver on specific device using DiInstallDevice. 3 To retrieve an SPDRVINFODATA structure for a selected driver, call SetupDiBuildDriverInfoList to build a list of drivers for the device and then call SetupDiEnumDriverInfo to enumerate the elements of the driver list for the device.
- HP Printers - Windows 10 Built-in Driver Failed to Install This document is for HP printers and computers with Windows 10. When you connect the printer to your computer wirelessly, with a USB cable, or an Ethernet cable, Windows 10 does not automatically install the built-in printer driver.
Normally Windows 10 automatically downloads and installs drivers for your devices when you first connect them. But some times when you connect A Device and windows 10 Not found Any Driver for the same. In Other cause After Upgrade To Windows 10 Or After Install Windows 10 Anniversary update Users Face Some Devices Not Work properly. The main reason Behind this is the Incompatible, Outdated, Corrupted Device Drivers. In both of cause, you can Manually Download, Install and update Drivers for your Device in Windows 10 To Fix All Driver Related Problems.

Change Device Driver installation settings
When you insert a new Device to Windows 10 system this will automatically find the best driver for the same and install itself. But If fails to install the driver automatically them you must check windows have set to Automatically Download Driver software for new Devices.
To Check or enable Automatically Driver installation for windows First open system properties by Right click on This PC and Select properties. Here on system Properties click on Advanced System Settings. When the system properties popup opens move to Hardware Tab. Now click on Device Installation Settings. When you click on it this will open a new popup window with showing Do you want to automatically download manufacturers app and custom icons available for your devices.
Make sure you select the Yes Radio button click save changes. Automatic updating is the easiest option, whereby Windows will habitually check for driver updates and install them. If you choose No windows will didn’t check or download driver for your New attached devices.
Check For Windows Updates
Unable To Install Bluetooth Peripheral Device Driver Windows 7
Download and install the latest windows updates Can Also fix Most of the Driver problems. Microsoft day to day releasing Windows Updates for most common fixes and patches. Windows Update is the starting point for resolving most common driver issues that you might experience after the upgrade to Windows 10. Apart from Important Updates which are Microsoft Windows updates and components, you also receive optional updates which include the most recent drivers for a few components of hardware installed in your PC and software updates for the applications installed. So To fix Driver problems you must check and install Available Windows updates.
Manually Install Drivers From Device Manager
If you want to manually update drivers for your installed devices, you can either do this through Windows Device manager or via the Manufacturer website of the company that make the device. you can simply visit the manufacturer website and look for for the latest available driver for your device, select and download it. After download complete simply run the setup.exe to install the driver.
Or you can use the most popular way to update device driver through Device manager. For Ex : If you upgrade to Windows 10 and Video Controller stops working, drivers can be one of the major reason for that. If you are unable to find video drivers through Windows Updates, installing the drivers using Device Manager will be a good option.
To do this Right click on This pc and select Device manger.this will bring up “Device Manager”. Here on “Device Manager” you’ll find a list of all the devices connected to your PC, such as displays, keyboards and mice. Here if you find any Device showing With yellow Triangle as shown below image. That means this driver is corrupted, may outdated or not compatible with current version of windows.
For this you can update , Roll Back Driver ( this option only available if you updated the current driver ) or Reinstall the device driver to fix that issue. Here to do first Right Clicking on the problematic device from the list will bring up that device’s properties. Under the “Driver” tab you’ll find details about the driver and the option to update the driver. When you click on update Driver This will launch the wizard to update the driver software. You will see two options to choose from:
Search automatically for updated driver software
It is possible that Windows might have the driver in the pool of generic drivers it comes loaded with. Usually it is automatically detected, with no need for you to click on anything. However, in certain cases you have to search for the driver. If this search comes with no result or is taking too long, then second option is best for you.
Browse my computer for driver software
If you already have the driver exe file saved on your PC or on a disc, all you need to do is select the path where the file is stored and Windows will automatically install the driver for you. You may also choose to download the driver from the support website of computer manufacturer and use this method to update it.
You can Select the first option let windows to search for best available driver and install. Or you can visit the device manufacturer Website like AMD, Intel, Nvdia To Download the latest build Driver for that device. Select browse my computer for driver software option and choose the downloaded Driver path. Once you have selected these options, click on next and wait while Windows installs the driver for you.
After complete the Installation process simply Restart the windows to take effect the changes.
Note: You can Do The same process for Any Other Installed Drivers.
Roll Back Driver Option
If the update Option Not solve your device Driver problem, on device manager Driver properties you can use the Roll Back driver option to Revert the driver to previous installed version state. Where the device driver working without any problem.
Note Rollback option only Available if you Recently Updated the particular Driver.
To Use Rollback Driver option open the device manager. Select the problematic Driver right click on it and select properties. Here move to Driver tab you will find the option Roll Back Driver. Click on it.
When the driver package Rollback option opens select the reason why you rolling back. For ex I am select previous version of driver seemed more reliable and click yes to start the Roll back process. wait flew minute to complete the rollback process now simply Restart the windows to take effect the change whatever made.
Unable To Install Device Drivers Windows 10
Manually Reinstall Device Driver
If above all method not solve your Device Driver problem then simply Uninstall the Problematic Driver from Device manager. Right click on problematic Driver properties- select the driver Tab and click on Uninstall. when the user confirmation prompt opens click yes to confirm the uninstall.
Now Restart the windows to completely Remove the driver software. Now visit the device manufacturer for Ex : if you are using Nvidia Graphic Card visit NVIDIA Official Website. Find and download the latest Available driver software. After complete the download process simply Double click on the setup.exe to Run and install the driver. After complete the installation I am Sure you didn’t face problem for the specific Driver.
Note Above methods can apply for All installed Drivers include Display Driver, Network adapter Driver, Audio Driver etc.
How To Fix Driver Compatibility Issue.
One of the major concerns after upgrading to a newer version of Windows is finding the right updated drivers for all your devices. For This Cause you can choose to install the driver in compatibility mode with the previous version of Windows. Compatibility mode provides a simple way to make older drivers work under newer versions of Windows. It makes the driver believe that it is being installed on a supported version of Windows. For Ex If you upgrade to Windows 10 and the latest drivers available for your system are for Windows 8.1, then you may choose to install the same driver in compatibility mode for Windows 8.1.
Install Driver with Compatibility mode
If after perform Update And Reinstall Still the driver problem not solved then you must Run the Driver on Troubleshoot Compatibility. Here how to do First download the Latest Available driver from manufacturer website or if you have the driver on your Driver or Have a driver DVD open the driver software folder and look for setup.exe here right click on it and select Troubleshoot Compatibility.
This will open the Program Compatibility Troubleshooter wizard which will check for issues. Select the option “Troubleshoot program”
You will see different options seeking your input about the problem. Depending upon the problem you are experiencing with the driver while installing it, check off the options available.
Click Next
Now you need to select the version of Windows which the program is compatible with. For ex: If you have downloaded the driver for Windows 8 or 7 then select Windows 8 or Windows 7. Once selected, click next and click on Test the program
Follow the on screen instructions to install the program as you normally would. After the installation was successful and the drivers are updated/installed. Now Click “Yes, save these settings for this program” option at the end of the Wizard. Wait while your settings for the program are saved after that click close.
That’s All These Are some Best Solutions To fix Any Device Driver Related problems for Windows 10. 8.1 and 7. Find Lets us know comments which option worked for you. Also, share this Post To make this visible with others.
Unable To Install Device Driver For Sound
Contents
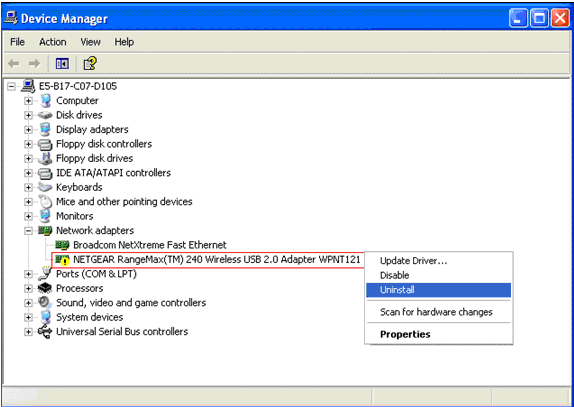
- 3 Manually Install Drivers From Device Manager
- 6 How To Fix Driver Compatibility Issue.
Unable To Install Apple Mobile Device Driver
How To transfer windows 10 license to new computer / another...
Contents
Install Device Drivers Windows 7
- 1 How To Fix Device Driver Problems On Windows 10
- 1.3 Manually Install Drivers From Device Manager
- 1.6 How To Fix Driver Compatibility Issue.
- 2 REVIEW OVERVIEW
- 2.0.4 Windows 10 1903 update failed to install? Here how to get...