- Sony Playmemories Home Windows 10 Download
- Play Memories Home Upgrade Windows 10
- Sony Playmemories Home For Windows 10
The PlayMemories Home is indeed compatible with the Windows 10 OS now, but this is only for models which are tested to be compatible with the OS as well. From what you've described, you went to the model page of your camera and downloaded the software for the Windows 8.1. This OS has a different environment as the Windows 10. PlayMemories Mobile for Windows 10. 'PlayMemories Home' and 'Album by Sony'. What do you need to know about free software? Publisher's Description. From Sony Corporation.
Follow the steps below to download and install PlayMemories Home to your computer:
NOTE: Your computer must have one of the operating systems mentioned in the link below preloaded when shipped from the factory. Sony cannot guarantee correction operation on computers that are upgraded to the above operating systems and those with multi-boot environments.
Refer to the following page for information on system requirements.
IMPORTANT: When performing the installation, make sure you are connected to the Internet from start of installation until the end. If PlayMemories Home is already installed, when you exit the software you may see the message Ready to begin updating PlayMemories Home to a new version. Do you want to update? If you select Update Now, it will automatically update to the latest version of PlayMemories Home and re-build the image folders used by PlayMemories Home. Because rebuilding the folders can take a long time, if you have saved a large number of images it is recommended that you click No for the time being, and then perform the update after temporarily removing the folders registered to PlayMemories Home. If you are installing PlayMemories Home for the first time, follow these steps.
Go to the PlayMemories Home main page.
How to download (for Windows)
- Navigate the page and click on the Install PlayMemories Home button.
- Click Save to download the file.
Choose a convenient destination to save the file, such as your Desktop or the Downloads folder.
How to download (for Mac)
- Navigate further down to the bottom of the page and click on Download Mac version here.
- Navigate this page and click on the Install PlayMemories Home button.
- Click Save to download the file.
To install, double click on the saved file and follow the on-screen instructions.
The ”PlayMemories Home Installer' screen will appear. Select Next.
After reading the license agreement and privacy policy, select the checkbox if you agree, and then select Next.
When the 'Kind of install' screen appears, select Next.
The 'Installation Settings' screen will appear. Select Install to begin the installation.
The 'Installation progress' screen will appear. Wait until the screen transitions. At that time, do not turn off the computer, disconnect it from the Internet, or put it to sleep.
If you are installing for the first time, the PlayMemories Home Initial Settings screen will appear. Select Use the standard settings or Use custom settings, and then select Next.
- Use the standard settings: Images stored in the computer's 'Pictures' folder will be displayed.
- Use custom settings: Images stored outside the computer's 'Pictures' folder can be displayed in PlayMemories Home. Select this if you do not want to display the 'Pictures' folder, or if you want to individually specify the folders where images are saved, for example on an external hard disk.
NOTE: It is possible to change which folders are to be displayed in PlayMemories Home after the installation is complete.
The message 'Next, configure PlayMemories Online settings' will appear. Select Skip PlayMemories Online set-up (you may set-up later), and then select Next.
After a few moments, PlayMemories Home will start. When 'Confirmation of such update' appears, select OK. This completes the installation.
NOTE: PlayMemories Home downloads related files while the installation is being performed. Be sure to stay connected to the Internet until the installation has finished. If the Internet environment is unstable and disconnects, the installation will be interrupted. If you are unable to install while connected to the Internet, or if the connection is unstable, follow the link below to download the full module installer and perform the installation in a similar manner.
NOTE: If you have any issues while installing PlayMemories Home, refer to the following Q&A:
Follow the steps below to download and install the PlayMemories Home™ software to your computer:
Sony Playmemories Home Windows 10 Download
NOTES:
Play Memories Home Upgrade Windows 10
- Your computer must have one of the operating systems listed below preloaded when shipped from the factory. We cannot guarantee correct operation on computers that are upgraded to the above operating systems and those with multi-boot environments.
- Windows® 10
- Windows® 8 / 8.1
- Windows® 7 Service Pack 1 (SP1)
- Windows Vista® Service Pack 2 (SP2)
- Apple® Mac OS® X 10.9-10.11
- Refer to this web site for information on the system requirements.
IMPORTANT:
- When performing the installation, make sure you are connected to the Internet from start of installation until the end.
- If PlayMemories Home is already installed, when you exit the software you may see the message Ready to begin updating PlayMemories Home to a new version. Do you want to update?
- If you select Update Now, it will automatically update to the latest version of PlayMemories Home and re-build the image folders used by PlayMemories Home.
- Because rebuilding the folders can take a long time, if you have saved a large number of images it is recommended that you click No for the time being, and then perform the update after temporarily removing the folders registered to PlayMemories Home.
- If you are installing PlayMemories Home for the first time, follow these steps.
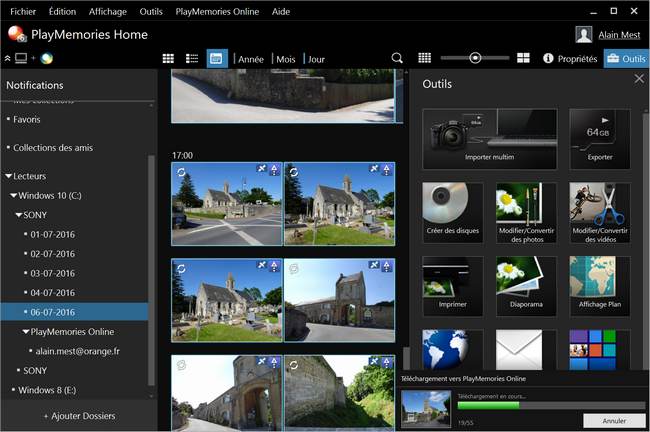

Go to the PlayMemories Home main page.
How to download (for Windows® OS)
- Navigate the page and click on the Install PlayMemories Home button.
- Click Save to download the file.
NOTE: Choose a convenient destination to save the file, such as your Desktop or the Downloads folder.
How to download (for Mac OS)
- Navigate to the bottom of the page and click on Install Mac version here.
- Navigate this page and click on the Install PlayMemories Home button.
- Click Save to download the file.
NOTES:
- It is recommended to download and save the file prior to installing. This is to avoid installation error due to unstable Internet connection.
- By default, you are downloading the Windows OS version of the software.
- To install, double click on the saved file and follow the on-screen instructions.
- When the PlayMemories Home Installer screen appears, select Next.
- After reading the license agreement and privacy policy, select the checkbox if you agree, then select Next.
- When the Kind of install screen appears, select Next.
- When the Installation Settings screen appears, select Install to begin the installation.
- When the Installation progress screen appears. Wait until the screen changes. At that time, do not turn off the computer, disconnect it from the Internet, or put it to sleep.
- If you are installing for the first time, the PlayMemories Home Initial Settings screen will appear. Select Use the standard settings or Use custom settings, and then select Next.
- When using standard settings, the images stored in the computer's pictures folder will be displayed.
- When using custom settings, images stored outside the computer's pictures folder can be displayed in PlayMemories Home. Select this if you do not want to display the Pictures folder, or if you want to individually specify the folders where images are saved, for example on an external hard disk.
NOTE: It is possible to change which folders will display in PlayMemories Home after the installation is complete.
- When the message Next, configure PlayMemories Online settings will appear, select Skip PlayMemories Online set-up (you may set-up later), and then select Next.
- After a few moments, PlayMemories Home will start. When Confirmation of such update appears, select OK. This completes the installation.
NOTES:
Sony Playmemories Home For Windows 10
- PlayMemories Home downloads related files while the installation is being performed. Be sure to stay connected to the Internet until the installation has finished. If the Internet environment is unstable and disconnects, the installation will be interrupted. If you are unable to install while connected to the Internet, or if the connection is unstable, follow the link below to download the full module installer that does not require a network or Internet connection to install PlayMemories Home.
- If you have any issues while installing the PlayMemories Home software, check these information: