Autodesk 360 rendering is not just simple plain another rendering tool, it offers a variety of new features which are not available in the software and it can be used to create stunning photorealistic renderings with your AutoCAD drawing.
An introduction to Lighting and Rendering in AutoCAD. If you have successfully worked your way through this level, you should be able to create some decent looking models in AutoCAD. The next step is learning to render them. This lesson will include a look at the new lighting and rendering options first introduced in. Render Size Specifies the output size and resolution for the rendered image. Choose More Output Settings to display the Render to Size Output Settings dialog box and specify a custom output size. This option is available only when Window is selected from the Render In drop-down list.
In this article, I will show you some of the Autodesk cloud rendering features which you might be unaware of. To access Autodesk cloud rendering you need to first create an account on A360.
Once you get Autodesk subscription account activated you will get 100 free cloud credits as a gift and you can use these cloud credits for creating your renderings. Even if you don’t have a subscription account you can make a new trial account where you get 25 free cloud credits for your renderings.
Make sure you have created your final geometry with all required views, material and light settings. Also, ensure that drawing is created with AutoCAD 2010 or later version because older versions are not supported for cloud rendering.
Once you are prepared with the drawing open it in software and go to visualize tab (for AutoCAD 2016) and click on Render in Cloud button on A360 panel. From A360 window select the view which you want to render or select Render all model views from Model View drop-down if you want to render all views.
You can also click on Notify me by email radio button if you want to get notified when your rendering is complete. Once these settings are done click on Start Rendering button.
The drawing will start to upload on Autodesk cloud account and upon completion, a popup message will appear in the software. Click on the link of popup message to go to the Autodesk cloud account or directly go to https://gallery.autodesk.com/a360rendering and login with your credentials and there you will find your drawing ready to be rendered.
When the rendering is done you can download the image by right-clicking on the rendered image and selecting Download Image option from the contextual menu. But if you are still not satisfied with the rendering, you can apply additional settings to the drawing and create rendering again as long as you have sufficient cloud credits.
To render the drawing again with new settings select the small down pointing arrow in the rendering image on A360 account and select re-render using new settings from the menu.
A new render settings panel will appear where you can adjust settings of the renderings.
Creating a rendering with new background preset
You can add background presets which are not available in the AutoCAD software. For adding an environment preset click on Environment dropdown and select the required preset from the drop down menu. In this case, I am selecting Seaport environment and with remaining settings unchanged here is my final rendering.
For creating simple small file size renderings you don’t need cloud credits but for higher quality renderings you need cloud credits. Typically 1 cloud credit is consumed for every single megapixel of rendering.
Creating a transparent background rendering
You can also create a rendering with transparent background in png format. To create this type of rendering select PNG (lossless) from File format dropdown of render settings panel in A360 account and also make sure that Alpha (Transparency Background) radio button is selected as shown in the image below.
The final rendering with background transparency will look like this, where the checkerboard pattern is the transparent part.
Autocad 2016 Render Settings
Creating a panorama view
This is a special type of rendering where rendering is created for entire drawing irrespective of the current view. Only the position of the camera remains fixed but the orientation of camera can be revolved in the panorama view of rendering to get a 360-degree view of rendering. To create this panorama go to the down pointing arrow on image preview on A360 account and select Render as > Stereo Panorama.
Stereo panorama can be used in Samsung VR sets but If you want to create simple panorama you can also select Render as > Panorama from the menu. Make all settings for panorama in render settings panel and click on start rendering when you are ready for rendering.
To download this panorama you can select the down pointing arrow on the panorama preview and select download stereo pano as zip option to download it in a zip file. The files will be downloaded in a zip format, extract all contents of the file and open pano.html file using a web browser preferably internet explorer to see and interact with the panorama. The final panorama view will look like this.
Solar Study in A360
Using solar study you can recreate the effect of sunlight in your model and see its effects in real-time by setting the date and time settings. To create solar study select the rendered view and click on down pointing arrow then select render as and then solar study as shown in the image below.
Once solar study settings panel opens up, set the date range for which you want to create the rendering and then select the time range and click on start rendering button. Your complete solar study will be created as a video file and you can download the video in mp4 format by selecting save as option from right-click contextual menu.
Autocad Rendering Programs
The final solar study of interior view in my case looked like this.
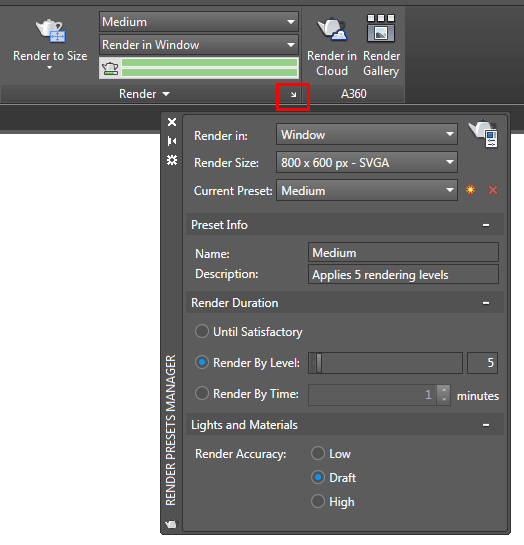
Creating very high-quality renderings
To create high-quality renderings you need more cloud credits. The renderings may take more time than usual and the file size will also be large. To create a high-quality rendering select the rendered image from A360 page, click on the down-pointing arrow and select re-render using new settings.
From render quality dropdown of render settings panel select Final and in image format select jpeg (high quality) now from image size drop down select 1, 2.25 or 9 megapixel quality and click on Start Rendering button.
Your rendering will take more cloud credits and more time than usual but the quality of renderings will also be very high. Here is my final rendering which I created with mentioned settings.
There is a lot more you can do with A360 cloud rendering. How you make the best use of these Autodesk A360 features? let us know in comments below.